
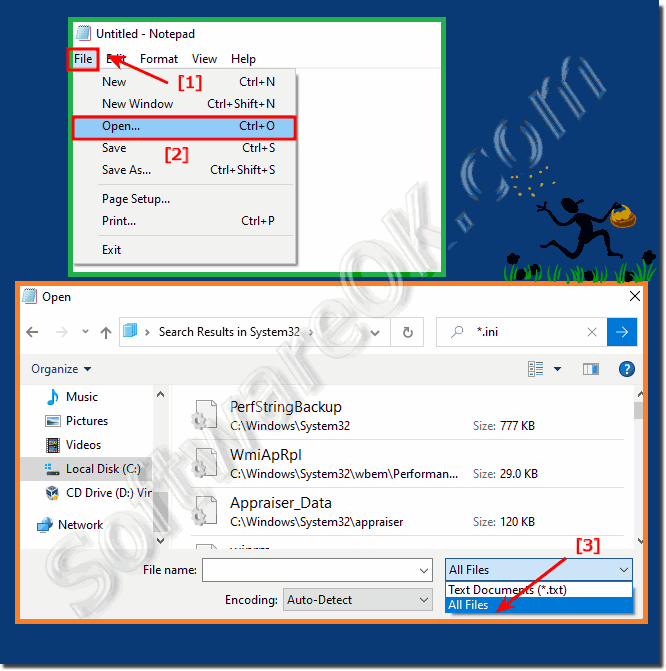
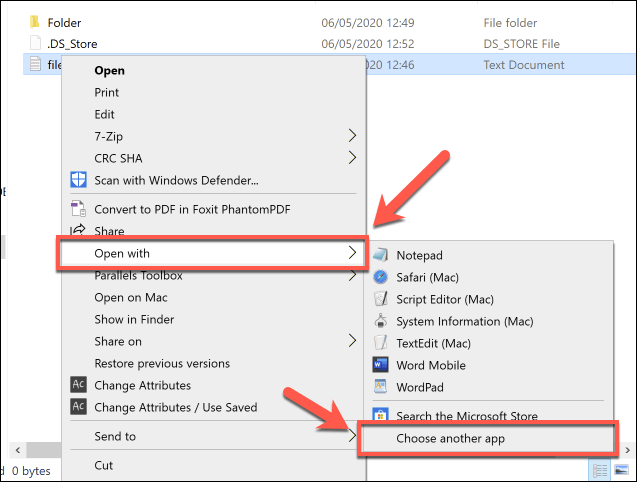
To change the default program a file type is opened with, search for the file you wish to change and right-click on it to bring up the file menu as shown below.Īt the above menu, please select the Open with menu option. How to change file associations by right-clicking on a file in Windows 7 This tutorial will discuss how you can open a file using another program or to assign a new program to extensions that have not been opened before. Therefore, it is possible to change the default program that is launched when you double-click on a particular file type. The default program that is assigned to a particular extension, though, may not be what you want to use. When you open files that have a particular file extension, Windows will look at its configuration to determine what the default program should be in order to work with these files.
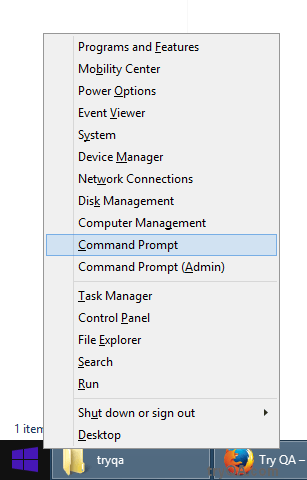
Remember, once you’ve applied the hacks you want, you may have to log out of your account and log back in or exit and then restart explorer.exe for the change take effect.

Double-click the one you want to use and click through the prompts. Both hacks are included in the following ZIP file. There is one hack to add the Open with option to the context menu and one hack to remove it, in case you decide you don’t want it after all. If you don’t feel like diving into the Registry yourself, we’ve created some downloadable registry hacks you can use. If not, try restarting explorer.exe or logging out and logging back in. The “Open with” option on the context menu should be available right away. Close the Registry Editor either by selecting “Exit” from the “File” menu or by clicking the “X” button in the upper-right corner of the window.


 0 kommentar(er)
0 kommentar(er)
